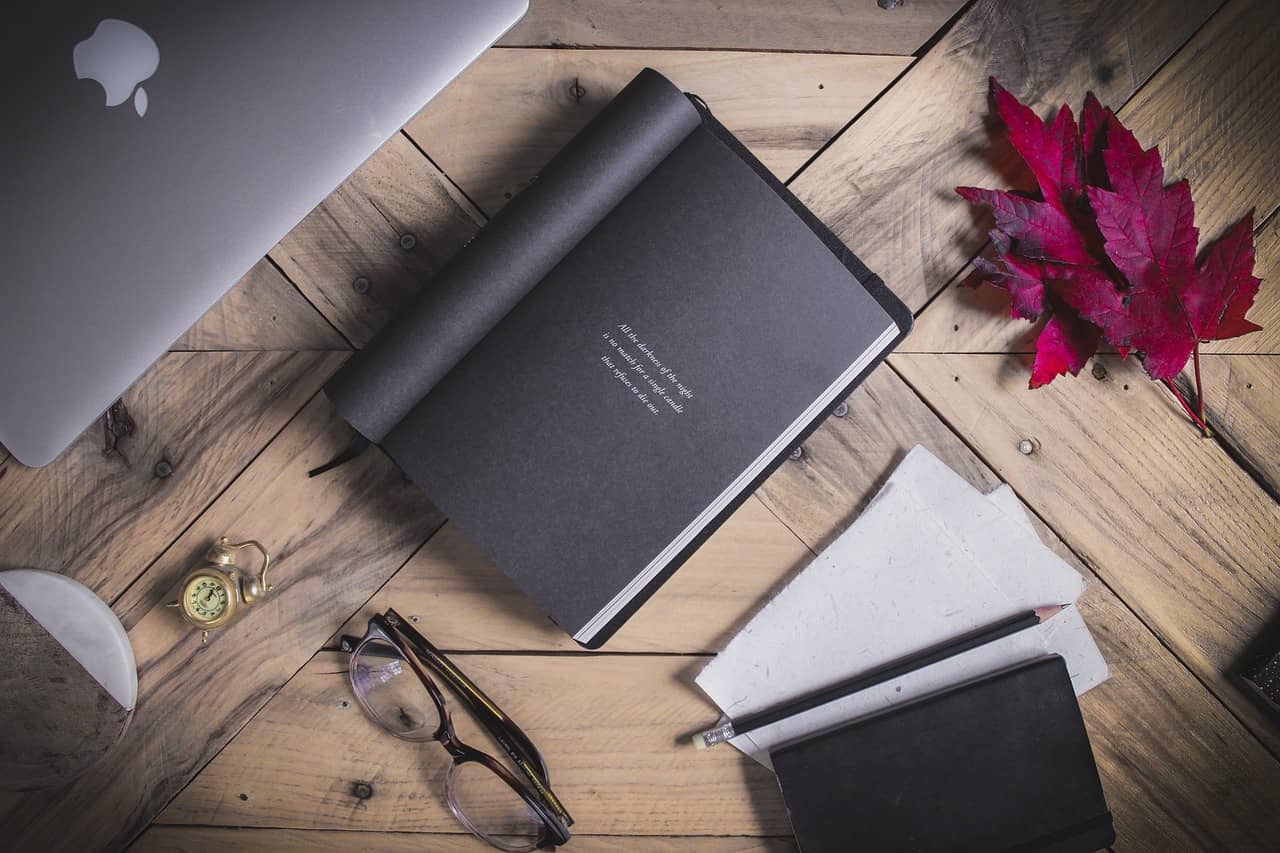Wie genau veröffentlicht man eigentlich ein Buch auf Amazon? Wie läuft es eigentlich ab, dieses Buch, das Du geschrieben hast, in etwas Veröffentlichbares umzuwandeln und es dann tatsächlich in die Welt hinauszubringen?
Genau darum geht es in meinem Blogbeitrag. Du bekommst eine vollständige Schritt-für-Schritt Anleitung, mit welcher (hoffentlich) keine Fragen mehr unbeantwortet bleiben.
Inhaltsverzeichnis
ToggleTEIL 1: Was Du brauchst - Die Grundlagen
Lass uns einige der wesentlichen Punkte durchgehen:
1. Der Titel und der Untertitel
Es mag offensichtlich erscheinen, aber die Wahl Deines Titels und Untertitels kann mehr beinhalten, als Du denkst.
Es gibt einige Überlegungen, z. B. das Genre, auf das Du abzielst, die Schlüsselwörter, die Du einbeziehen möchtest, usw.
Ich empfehle, einen Titel auszuwählen, der zu Deinem Genre passt und dass Du im Voraus eine Keyword Recherche durchführst, um zu wissen, welche Schlüsselwörter Du in Deinem Titel oder Untertitel aufnehmen solltest.
2. Dein Autorname
Du solltest Dir ebenfalls vorher überlegen, ob Du Deinen richtigen Namen oder ein Pseudonym verwenden möchtest.
3. Die Buchbeschreibung
Eine Buchbeschreibung ist mehr als nur eine Zusammenfassung Deines Buches.
Vielmehr handelt es sich bei einer Buchbeschreibung um ein Copywriting, also um ein Hilfsmittel zum Verkauf von Büchern. Deine Buchbeschreibung sollte die Leser fesseln, ihnen ein emotionales Gefühl vermitteln und sie zum Handeln anregen.
4. Die Keywords (Schlüsselwörter)
Ich habe bereits Keywords für Deinen Titel und Untertitel erwähnt, aber Amazon ermöglicht Dir auch die Eingabe von 7 weiteren, was praktisch ist, wenn Du bestimmte Keywords gezielt mit reinbringen möchtest, diese aber nicht in Deinen Titel oder Untertitel passen.
Eine tiefgehende Keyword-Recherche ist eine großartige Möglichkeit, Menschen dazu zu bringen, Dein Buch organisch auf Amazon zu finden.
5. Die Kategorien
Bei Amazon kannst Du zwei Kategorien während dem Veröffentlichungsprozess auswählen.
Am besten ist es, wenn Du hier bei der Veröffentlichung keine auswählst. Du benötigst nun aber eine Liste mit 10 Amazon-Kategorien, die am besten zu Deinem Buch passen.
Nach der Veröffentlichung kontaktierst Du Amazon, um sicherzustellen, dass Dein Buch in diesen 10 Kategorien erscheint.
6. Die E-Book-Datei
Um Dein Buch auf Amazon zu veröffentlichen, ist Deine E-Book-Datei natürliche das Wichtigste. Amazon akzeptiert mehrere Dateitypen, KPF-, EPUB- oder docx-Datei.
7. Die Druckdatei
Wenn Du eine Taschenbuch- oder Hardcover-Version Deines Buches haben möchtest, benötigst Du neben einer E-Book-Datei auch eine druckfertige Datei. Diese muss als PDF formatiert werden.
8. Dein Buchcover
Neben der Manuskriptdatei gehört der Buchumschlag zu den wichtigsten Sachen, die Du im Vorfeld benötigst.
Im Normalfall müssen die meisten Autoren jemanden beauftragen, ihr Buchcover zu erstellen, und dieser kann es in den von Amazon empfohlenen Größen bereitstellen.
Darüber hinaus benötigst Du separate Dateien für Dein eBook-Cover und für Dein Print-Cover. Die E-Book-Datei enthält nur den vorderen Teil des Covers, wohingegen der gedruckte Einband auch einen hinteren Einband und einen Buchrücken benötigt.
Wenn dieser Teil überwältigend erscheint, empfehle ich Dir, mit einem Buchcover-Designer zu sprechen, um herauszufinden, was genau Du benötigst.
9. Die ISBN-Nummer (optional)
Viele Autoren entscheiden sich dafür, keine eigene ISBN zu haben, da Amazon ihnen eine zur Verfügung stellt.
Wenn Du jedoch als Herausgeber Deines Buches auftreten möchtest, benötigst Du eine eigene ISBN.
10. Der Preis
Die Vorbereitung nimmt zwar nicht so viel Zeit in Anspruch, aber es ist gut, eine Vorstellung davon zu haben, welchen Preis Du festlegen möchtest.
Viele Autoren entscheiden sich dafür, den Preis ihres Buches bei der Veröffentlichung auf 0,99 € oder 2,99 € festzulegen und erhöhen den Preis später.
Der beste Weg, um herauszufinden, was ein angemessener Preis ist, besteht darin, sich andere Bücher Deines Genres und andere Bücher mit einer ähnlichen Länge wie Deines anzusehen und deren Preise zu analysieren.
TEIL 2: Einrichten Deines Amazon KDP-Kontos
Führe zunächst die folgenden Schritte aus:
1. Gehe auf die Amazon KDP Website.
2. Melde Dich bei Deinem Amazon-Konto an oder erstelle Dir eins.
3. Vervollständige Deine Kontodaten: Gib Deinen voll vollständigen Namen, sowie Deine Adresse und Telefonnummer ein.
4. Gib Deine Bankkontodaten ein, damit Amazon Dich bezahlen kann.
5. Gib Deine Steuerinformationen ein.
Sobald das alles in Ordnung ist, solltest Du Dich bei Amazon KDP anmelden und Dein KDP-Dashboard sehen können. Dort siehst Du eine große Schaltfläche mit der Bezeichnung „Erstellen“.

Jetzt kannst Du mit der Veröffentlichung von Büchern beginnen!
Klicke auf „Erstellen“ und Du gelangst zu einer neuen Seite mit mehreren Optionen:
- Kindle-eBook
- Taschenbuch
- Gebundene Ausgabe
- Serienseite

Ich werde noch auf jede Option einzeln eingehen.
TEIL 3: So veröffentlichst Du ein E-Book auf Amazon
Der Vorgang zum Hochladen eines Buches auf Amazon gliedert sich in 3 Schritte:
1. E-Book-Details
2. E-Book-Inhalte
3. E-Book-Preise
Lass uns jeden Schritt gemeinsam durchgehen.
Schritt 1: Gib Deine E-Book-Details ein
Bei den E-Book-Details handelt es sich um die Seite, auf der Du Deinen Titel, Untertitel, die Beschreibung, Keywords usw. eingibst.
Gehen wir diese Seite durch:
Sprache

Ganz oben kannst Du die Sprache Deines Buches auswählen. Die meisten Selbstverleger, die diesen Artikel lesen, möchten wahrscheinlich Deutsch. Wenn Du jedoch eine Übersetzung des Buches veröffentlichst, solltest Du diese auf die entsprechende Sprache umstellen.
Buch Titel

Hier gibst Du Deinen Buchtitel und Untertitel ein, den Du zuvor vorbereitet hast. Beachte, dass der Untertitel optional ist.
Serie

Wenn Dein Buch Teil einer Reihe ist, gibst Du hier den Titel der Reihe sowie die Nummer Deines Buches in dieser Reihe ein (d. h. 1 für das erste Buch der Reihe, 2 für das zweite usw.).
Wenn Du mehr als ein Buch einer Reihe hochlädst, stelle sicher, dass der Titel der Reihe genau übereinstimmt.
Du kannst nachträglich Anpassungen an der Serie vornehmen, dazu werde ich weiter unten noch eingehen.
Auflage

Dies ist ein optionales Feld, wenn es sich bei Deinem Buch um eine bestimmte Ausgabe handelt.
Autor

Hier gibst Du Deinen Namen oder Dein Pseudonym ein.
Mitwirkende

Wenn Dein Buch gemeinsam mit jemand anderem geschrieben wurde, kannst Du hier auch dessen Namen angeben. Du kannst auch den Namen Deines Buchcover-Designers usw. angeben.
Dies ist ein optionales Feld. Beachte, dass diese Namen auf der Verkaufsseite Deines Buches angezeigt werden.
Beschreibung

Wenn Du Deine Buchbeschreibung bereits geschrieben haben, kannst Du sie kopieren und in dieses Feld einfügen.
Achte jedoch darauf, dass die Formatierung angemessen ist.
Amazon bietet einige grundlegende Formatierungstools wie Fettschrift, Kursivschrift, Unterstreichung, Listenerstellung und grundlegende Überschriften. Wenn Du mit HTML vertraut bist, kannst Du den Quellcode auch auf diese Weise formatieren.
Veröffentlichungsrechte

Unter Veröffentlichungsrechte findest Du zwei Optionen:
Veröffentlichung von Werken, die Dir gehören und Veröffentlichung gemeinfreier Werke. Wenn Du die Veröffentlichungsrechte für die Public Domain auswählst, werden später einige Deiner Optionen eingeschränkt. Wähle diese Option daher nur aus, wenn das Buch, das Du veröffentlichst, gemeinfrei ist.
Primäres Publikum

Hier gibst Du an, ob Dein Buch für ein Publikum ab 18 Jahren bestimmt ist.
Der Abschnitt, in dem Du die Alters- und Klassenstufe Deiner Leserschaft auswählen kannst, ist ein optionaler Abschnitt. Ich empfehle, dieses Feld leer zu lassen.
Primärer Shop

Für viele wird dies einfach Amazon.de sein.
Kategorien

Hier wählst Du die beiden Buchkategorien aus. Durchsuche einfach die von Amazon bereitgestellte Liste und wähle die beiden aus, die am besten zu Deinem Buch passen.
Wie oben erwähnt, kannst Du hier auch „nicht klassifizierbar“ angeben und später, nachdem Dein Buch veröffentlicht wurde, auswählen, welche Amazon-Kategorien Du verwenden möchtest.
Schlüsselwörter

Hier solltest Du die sieben Schlüsselwörter (Keywords) angeben.
Vorbestellen

In diesem Bereich kannst Du auswählen, ob Du sofort auf „Veröffentlichen“ klicken möchtest, wenn Du fertig bist oder ob das Buch zu einem späteren Zeitpunkt veröffentlicht werden soll.
Sobald Du diesen Abschnitt abgeschlossen hast, kannst Du auf „Als Entwurf speichern“ oder „Speichern und fortfahren“ klicken, um mit dem nächsten Schritt fortzufahren.
Schritt 2: Gib Deinen E-Book-Inhalt ein
Auf der Seite „E-Book-Inhalt“ lädst Du den eigentlichen Inhalt Deines Buches hoch. Das ist natürlich der wichtigste Schritt.
Lass uns auch hier alles gemeinsam durchgehen.
Manuskript

Hier lädst Du den schriftlichen Teil Deines Buches hoch. Idealerweise sollte dies eine EPUB-Datei sein, obwohl Amazon auch DOCX- und KPF-Dateien akzeptiert (KPF ist das, was Amazons eigener Kindle Create erstellt).
Klicke auf die Schaltfläche „E-Book-Manuskript hochladen“ und wähle Deine Datei auf Deinem Computer aus.
Kindle-eBook-Cover

In diesem Bereich lädst Du Dein E-Book-Cover hoch. Amazon bietet zwar einen Cover Creator an, um ein einfaches Cover zu erstellen, ich empfehle dies jedoch auf keinen Fall.
In diesem Abschnitt musst Du entweder eine JPG- oder TIFF-Datei hochladen.
Kindle-eBook-Vorschau

Sobald Du Dein E-Book-Manuskript und -Cover hochgeladen hast, kannst Du eine Vorschau davon anzeigen, wie es auf Kindle-Geräten aussehen wird. Ich empfehle Dir, das unbedingt zu tun, da manchmal kleine Formatierungsfehler auftreten können, die behoben werden müssen.
Kindle-eBook-ISBN

Wenn Du eine ISBN-Nummer verwenden möchtest, kannst Du diese hier eingeben.
Sobald das alles abgeschlossen ist, kannst Du mit dem letzten Schritt fortfahren…
Schritt 3: Gib Deinen E-Book-Preis ein
Wie die letzten beiden Seiten ist auch die Seite „Preise von E-Books“ in verschiedene Abschnitte unterteilt.
Lass uns aufschlüsseln, was sie alle bedeuten:
KDP Select-Registrierung

KDP bietet Dir die Möglichkeit, Dein E-Book beim KDP Select-Programm anzumelden. Dadurch wird Dein E-Book in Kindle Unlimited aufgenommen, einem Abonnementdienst für Bücher.
Für die Registrierung Deines Buches bei KDP Select ist jedoch ein hoher Preis zu zahlen. Dein eBook muss exklusiv für dieses Programm bleiben. Das bedeutet, dass Du Dein eBook auf keiner anderen Plattform (z. B. Apple, usw.) veröffentlichen kannst, wenn Du bei KDP Select registriert bist.
Glücklicherweise kannst Du Dein Buch nach Ablauf von 90 Tagen abmelden. Wenn Du es also einmal ausprobieren möchtest, kannst Du dies ohne bleibende Konsequenzen tun.
Länder

In den meisten Fällen möchtest Du alle Länder auswählen, damit Dein Buch überall dort erhältlich ist, wo Amazon-Bücher verkauft werden.
Wenn Du jedoch nur in bestimmten Regionen verkaufen möchtest, klicke auf Einzelne Länder und wähle Dein gewünschtes Gebiet aus.
Preise, Tantiemen und Vertrieb

Hier wählst Du den Preis Deines E-Books aus. Zunächst hast Du die Möglichkeit, zwischen 35 % und 70 % Tantiemen zu wählen. Wenn Du einen Preis zwischen 2,99 € und 9,99 € wählst, solltest Du immer die Option von 70 % wählen.
Es gibt jedoch Situationen, in denen Du die Option von 35 % auswählen musst, insbesondere wenn der Preis für Dein Buch 0,99 € beträgt.
Wähle als Nächstes den Preis für Deinen primären Marktplatz aus. Dadurch wird automatisch ein gleichwertiger Preis für alle anderen Marktplätze erstellt, den Du jedoch im Einzelfall anpassen kannst.
Veröffentlichen!
Sobald alle Daten vorliegen, ist es an der Zeit, auf die Schaltfläche „Kindle-eBook veröffentlichen“ zu klicken!
Jetzt ist es an der Zeit, Deine Bücher bekannt zu machen.
Aber warte! Was ist mit den physischen Büchern?
Nun, das führt uns zu unserem nächsten Abschnitt …
TEIL 4: So veröffentlichst Du ein Taschenbuch auf Amazon
Wenn Du Dein E-Book bereits veröffentlicht hast, kannst Du es einfach in Deinem Dashboard finden und zum Starten „Taschenbuch erstellen“ auswählen. Daraufhin werden viele Felder automatisch ausgefüllt.
Die Seiten „Buchdetails“ und „Buchpreise“ sind fast identisch mit denen des E-Books, und viele dieser Felder sollten bereits ausgefüllt sein, wenn Du den E-Book-Veröffentlichungsprozess bereits durchlaufen hast.
Auf der Seite „Buchinhalt“ sieht es jedoch etwas anders aus.
Druckoptionen: Buchinnenseite

Im ersten Teil dieses Abschnitts wählst Du den Tinten- und Papiertyp aus. Du hast 4 Möglichkeiten:
1. Schwarz-weißer Inhalt mit cremefarbenem Papier
2. Schwarz-weißer Inhalt mit weißem Papier
3. Inhalt in Standardfarbe mit weißem Papier
4. Inhalt in Premiumfarbe mit weißem Papier
Druckoptionen: Größen und Ausführungen

Als Nächstes siehst Du einen Abschnitt, in dem Du Dein Format, die Beschnitteinstellungen und die Oberfläche des Covers auswählen kannst.
Beim Format handelt es sich um die tatsächliche Breite und Höhe Deines Buches. 5 x 8, 5,5 x 8,5 und 6 x 9 sind die gebräuchlichsten, aber es gibt noch viel mehr.
Lies dazu am besten meinen Artikel zum Thema Buchgrößen: Buchgrößen im Selfpublishing
Du benötigst den Beschnitt nur, wenn Du Bilder hast, die bis an die Buchränder reichen müssen.
Schließlich kannst Du für Dein Buchcover zwischen einer matten und einer glänzenden Oberfläche wählen. Wofür Du Dich entscheidest, bleibt Dir überlassen.
Manuskript
Das Hochladen Deines Manuskripts ist dem Hochladen Deines E-Book-Manuskripts sehr ähnlich mit der Ausnahme, dass Du dieses Mal speziell ein PDF-Manuskript benötigst, das für den Druck formatiert ist.
Buchcover

Abschließend hast Du die Möglichkeit, Dein Buchcover hochzuladen.
Ein Taschenbuchumschlag unterscheidet sich von einem E-Book-Umschlag, da er aus dem hinteren Einband und dem Buchrücken besteht, die das gesamte Buch umschließen.
Die Breite des Buchrückens hängt von der Seitenzahl Deines Buches ab.
TEIL 5: So veröffentlichst Du ein Hardcover auf Amazon
Dies führt Dich durch fast genau den gleichen Prozess wie beim Taschenbuch.
Es gibt jedoch 2 wesentliche Unterschiede:
1. Begrenzte Formatgrößen
Für Hardcover-Bücher gibt es weniger Beschnittformate als für Taschenbücher. Wenn Du also ein Beschnittformat ausgewählt hast, das sich von Deinem Taschenbuch unterscheidet, musst Du eine andere PDF-Datei in dieser Größe bereitstellen.
2. Eine andere Cover-Vorlage
Die Datei Deines Hardcover-Buches muss sich außerdem von der Datei Deines Taschenbuchs unterscheiden.
TEIL 6: So erstellst Du eine Serienseite
Wenn Du Dir Dein Buch über das KDP-Dashboard ansiehst, siehst Du eine Schaltfläche mit der Bezeichnung „Serie verwalten“. Klicke darauf und Du kannst von dort aus Anpassungen an Deiner Serie vornehmen.
Du kannst aber auch in Deinem KDP-Dashboard auf die große Schaltfläche „Erstellen“ klicken und dann „Serienseite“ aus der Liste der Optionen auswählen.
Folgendes findest Du, wenn Du eine neue Serie erstellst oder eine bestehende verwaltest:
Serientitel

In dieses Feld gibst Du den Serientitel ein. Stelle sicher, dass dieser für all Deine Bücher einheitlich ist.
Lesereihenfolge

In diesem Feld hast Du die Möglichkeit, eine „geordnete“ Serie oder eine „ungeordnete“ Serie auszuwählen.
Wähle „ungeordnet“ nur aus, wenn Deine Serie in beliebiger Reihenfolge gelesen werden kann.
Serienbild

Amazon hat hier einen Bereich für Dein Serienbild, auf den Du jedoch keinen Einfluss nehmen kannst. Dein Serienbild wird automatisch aus den ersten drei Büchern der Serie übernommen.
Beschreibung

Du kannst eine spezifische Beschreibung für Deine Buchserienseite erstellen, was ich Dir unbedingt empfehle.
Wenn Du dieses Feld nicht ausgefüllt hast, füllt Amazon es automatisch mit der Beschreibung Deines ersten Buchs aus.
Veröffentliche Dein Buch!
Nachdem Du nun die Grundlagen zur Veröffentlichung Deines Buches auf Amazon kennst, ist es an der Zeit, loszulegen!
Zum ersten Mal auf „Veröffentlichen“ zu klicken, ist ein aufregendes Abenteuer, und ich wünsche Dir viel Glück auf Deinem Weg zur Veröffentlichung.
Viel Spaß beim Veröffentlichen!